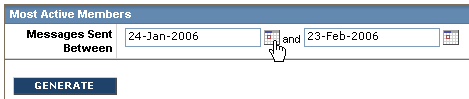
List breakdown reports let you view information about your list such as the types of email addresses that comprise your list, new subscribers, and most active members. To download, click on ‘download list’ or the name of the list. To view List Breakdown Reports click the List Breakdown link from the Navigation bar.
Most Active Members
The most active members are the ones in your list that respond to most to your campaigns. These rankings are based on the messages that the member is sent, how many messages were opened, and how many links were clicked.
To view the Most Active Members report
1. In the EmailLabs interface: n the left navigation bar, click List Breakdown.
2. Click Most Active Members.
3. In the boxes to the right of Messages Sent Between, type in the beginning and end dates for the report.
You can also click the calendar buttons and then choose a date.
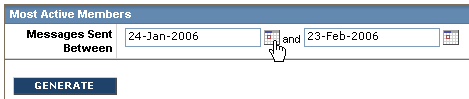
4. Click GENERATE.
5. To save your results in an Excel .csv file, click Download Results.
Demographic Breakdown
The demographic breakdown lets you see your list separated by demographics. When you click Demographic Breakdown a new window opens with all your enabled demographics. Your list breakdown shows the number and percentage of members in each demographic that comprise your list.
To view the Demographic Breakdown Report
1. In the left navigation bar, click List Breakdown.
2. Click Demographic Breakdown.

3. In the Calculate Demographic Totals window, click the demographics you want to include, and then click Generate this breakdown.
![]()
Demographic by Segment
This section lets you view your list in an even more descriptive way using a powerful cross-referencing tool. You can apply any previously created segment and see the breakdown of demographics of the members in your list. For example, if you have a segment that applies only to members that live in California, you can use this segment to modify your search and receive a demographic breakdown of all the members that match the segment.
To view the Demographics by Segment Report
1. On the List Breakdown page, click Demographics by Segment.
2. Click the select boxes for the segments you want to include.
3. Click GENERATE.
4. In the Calculate Demographic Totals window, click the demographics you want to include, and then click Generate this breakdown.
Top Domains
Top Domains breaks down your list in terms of the domain of the email addresses. All domains are listed along with the percentage of your list that they comprise; a pie graph showing the domains which make up more than five percent are displayed. Free email accounts are highlighted red. You can search for specific domains using the search tool on this page.
To view the Top Domains report
1. On the List Breakdown page, click Top Domains.
2. To search for a domain, in the Search for Domain box, type the domain you want.
3. Click FIND.
Clickthru Report
Lets you specify a time range and find users that have clicked specific links or all links across messages.
To view the Clickthru Report
1. On the List Breakdown page, click Clickthru Report.
2. Click the message type you want, and then click SAVE & NEXT.
3. In the URL box, type a link.
4. To change the date range, select the dates in the Clicked Between boxes, and then insert the dates you want.
5. Select the check box for at least one message, and then click GENERATE.
6. Do one of the following:
![]() To
view a report about an individual message, click the Clickthrus command for that message.
To
view a report about an individual message, click the Clickthrus command for that message.
![]() To
view a cumulative report for all the messages you selected, click GENERATE, and then choose Generate
report now – I will wait or Notify me when the download is complete.
To
view a cumulative report for all the messages you selected, click GENERATE, and then choose Generate
report now – I will wait or Notify me when the download is complete.
New Subscribers
New Subscribers gives you a detailed look at your newest subscribers and helps you keep track of how many new customers you are receiving. To view or download the report, click New Subscribers. Specify date range and click GENERATE.
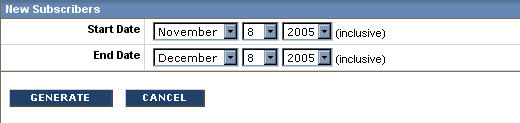
To view the New Subscribers Report
1. In the left navigation bar, click List Breakdown.
2. Click New Subscribers.
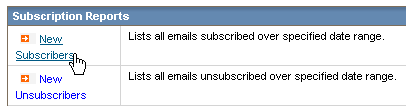
3. Choose your start and end dates, and then click GENERATE.
New Unsubscribers
New Unsubscribers gives you a detailed look at your newest unsubscribes which help you keep a running tally on how many customers are unsubscribing from your list. To view or download the report, click New Unsubscribers. Specify a date range and then click GENERATE. To see when a specific member unsubscribed, you can click their user profile and view their complete activity report. To view or download the report, click View.
To view the New Unsubscribers Report
1. In the left navigation bar, click List Breakdown.
2. Click New Unsubscribers.
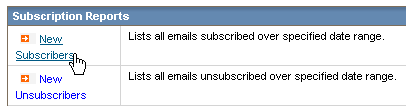
3. Choose your start and end dates, and then click GENERATE.